【Minecraft ver1.12.2】PC版 Minecraft Forgeの 超簡単 導入方法!
はじめに:Minecraft Forge とは
多くのマイクラのMODを導入する際に必要な前提MODです。
影MODやアイテム追加のあんなMODやこんなMODもMinecraft Forgeを導入しないと動きません。
Minecraft Forgeの導入は非常に簡単なので以下を見ながらやれば直ぐに導入できるでしょう。
1.Minecraft Forgeのダウンロード
それではまず下記リンクからMinecraft Forge(以下 Forge )のダウンロードページに飛びましょう。
クリックしたら下のようなページに飛んでいると思います。

この画面はバージョン 1.12.2の物になります。もしForgeを導入したいデータのバージョンが違っていたら左のタブから各当するバージョンの物を選びましょう。
ダウンロードまでの流れ
まず画面中央の "Douwnload Latest"からWindows Installerをクリックしてください。

すると上のようなページが開きます。右上の SKIP ボタンが出るまで数秒待ちます。
SKIPボタンを押せばダウンロードが始まるので好きな場所に保存してください。
※この時警告が出るかもしれませんがスルーして大丈夫です。
2.Minecraft Forgeのインストール
では先ほどダウンロードしたforgeをダブルクリックしてインストーラーを起動してください。

このようなウィンドウが表示されると思います。
Install client にチェックを入れてMinecraftの保存場所 C:¥Users~が正しいか確認してOKを押しましょう。
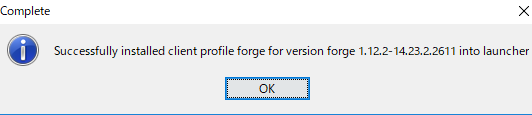
この表示が出れば導入成功です。
3.起動
MOD導入まであと少しです。Forgeをインストールしたファイルを起動してみましょう。
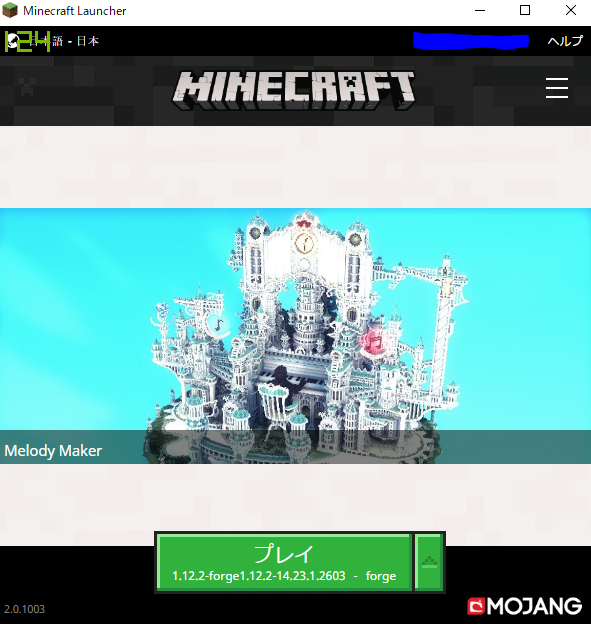
プレイ横の矢印から〇,〇〇,〇-foruge~ ファイルを選択してプレイを押してください。
何事も無くスタート画面まで行けたら導入成功です。
次回はMOD導入方法について解説します。